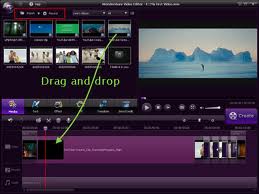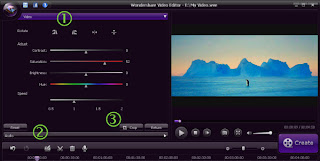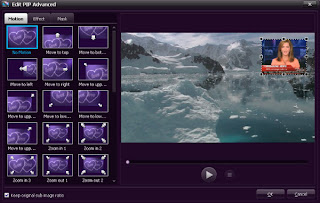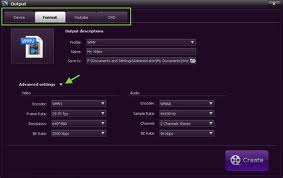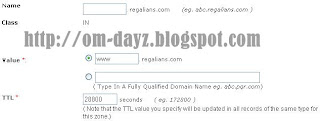Wondershare Video Editor 3.0.0 Full + Patch | Wondershare Video Editor 3.0.0 Full Version,
or is sometimes called Wondershare Vivideo 3.0.0 Full Version This is a
software that would be useful for video editing. Wondershare Video
Editor 3.0.0 Although this is not a class Adome Premier or After
Effects, but for those wishing to edit the video as simple as transition
effects, text, emoticons, etc.. can use this software.
We at Wondershare, innovative software and service provider for the home
and business, today announce the release of the new Video Editor 3, the
totally revamped and reloaded version of the easy-to-use editing suite
formerly known as Vivideo.
So, what was and what is Vivideo Video Editor 3? Well, Wondershare Video
Editor 3 is still the same intuitive, one-click video editing software
with all the MainStay editing tools you'll ever need. With it, anyone
can effortlessly create Hollywood-style Their Own home movies complete
with titles credits, visual effects, fades, wipes and much more,
combining any and all popular video, audio and photo formats. When the
show's ready, share it instantly with family and friends on DVD,
YouTube, Facebook, your PC as well as all popular portable devices
Including Apple and Android.
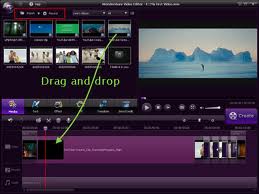
What's new in Video Editor 3.0:
A. A brand-new interface design, with more powerful features.
2. New intelligent, Timeline-based video editing.
3. Added fast / slow motion effects and voice change.
4. More visual effects (now over 50) for videos and photos.
5. A new Picture-in-Picture feature with plenty of customizable options.
6. An Easier-to-use media file manager and solid-color slides included.
New Design, Easier Workflow
Unlike its predecessor based storyboard-2 Video Editor, Video Editor 3
has been completely upgraded to a professional timeline-based video
editor. Enabling users to edit videos on a timeline has many advantages.
First, it allows easy control over every element of your movie,
Including video / audio / photos, titles, effects, Transitions,
Picture-in-Picture, etc. Second, syncing Because elements is intuitive
Video Timeline Editor's intelligently syncs each time you move an
element. Third, Timeline makes it Easier to preview any part of your
project in real time. Powered by Timeline, the whole interface and
workflow enables you to create and enhance movies with ease.
Extended Sharing Possibilities
In response to our customers' demands, Wondershare Video Editor supports
iPhone 4S as well in Addition to a the vast array of mobile devices and
other popular video formats. Users can also burn movies to DVD or
directly uploaded to social and other sites Including YouTube to share
with more friends. The possibilities are nearly endless sharing.
System Requirements
Platform: Windows XP / Vista / Windows 7
Processor: Intel or AMD processor, 1GHz or above
RAM: At least 512M physical RAM
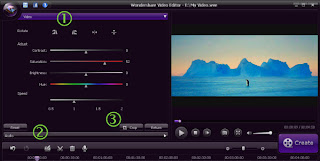
How to import and add media files
Wondershare Video Editor organizes all your media files in your User's
Album manager. First you need to import all videos, photos and audio to
the album for later use. Now run Wondershare Video Editor, choose 16:9
or 4:3 ratio, and you will get the main interface like below. Click
"Import" to select videos, audio and photos from your computer, or click
"Record" to capture videos connected with a capturing device (eg
webcam). You can also drag and drop batch files to your album.
Quickly To help you find what you want in the album, sort the files by
name, duration or type. You could also preview the files simply by
double clicking. When previewing, click the full screen button to play
in full screen, and click "camera" button to take snapshots to the
specified folder.
To edit media files or make a new video, drag the media files from your
album to the Timeline at the bottom. (Appears When a yellow box, release
the button.) It's a good idea to save your project for backup purpose.
To do so, click the button in the top left corner and choose "Save".
Also select Settings to specify options for the program, Such as the
default folder snapshots, update frequency and messages.

Note That you could select multiple files in the User's Album and add to
the Timeline together. In Such case, photo and video will be on the
Video track, while Music files on the Audio track.
Important: Do not drag and drop a file to the existing media on the
Timeline unless you want to split it. To help you better add many files
at once, drag the slide bar to adjust the size of the Timeline view.
How to edit videos, photos and audio
In the Timeline, you can cut, copy, paste and delete any clip any time
you want, and click Undo (or Ctrl + Z) to cancel. As you could see, all
the editing can be previewed in real-time so you can the make sure
everything you do highlights your videos.
Select the media on the Timeline and click the Edit button, or
double-click on any media to open editing panels. Once you enter the
editing mode, instantly change to another media to continue editing
without open the panel again, this will save you a lot of time.

Editing Videos / Audio
When you double click any video on the Timeline, you get the panel
contains Video and Audio That bar, each of the which allows you to edit
the video track and audio track in a video. Note That file will have
only audio Audio bar instead.
Common tools: Common tools include the Crop Video, Rotate (flip), Adjust
and Speed (Fast and Slow Motion), while Audio tools include Volume,
Fade in / out, and Effect (Voice change). Simply use the slider to tune
your video / audio up. Immediately You can view the result on the
preview windows. If you are not satisfied, use the Reset button to start
from scratch.

Trim video / audio: Mouse over the left or right edge of a video or
audio on the Timeline, and when the "double arrow" indicator Appears,
drag to trim to any length as you want.
Split video / audio: Select a video / audio on the Timeline, move the
Time Indicator to any position you want and click the scissors button.
Editing photos
There are two categories of tools to edit a photo: Photo and Motion. The
Photo category provides common photo editing tools like Crop, Rotate
(flip), and Several adjustment tools. In the Motion category, you can
turn any still photo to animated one with up to 36 Motion (Ken-Burn)
effects. Double click on any motion to apply. To remove the added
motion, right click the thumbnail on the Timeline and select "Delete
Motion" from the menu.
Adding voiceovers
It's convenient to add voiceovers to your movies. On the toolbar above
the Timeline, click the Record button to bring up the Record Audio
dialog. Hit the red Start button and you will have 3 seconds of the
countdown to start speaking. When finished, click the red Stop button.
To start a new record on the Timeline. No need to close the dialog, just
move the Time Indicator to another position and hit the Start button
again.
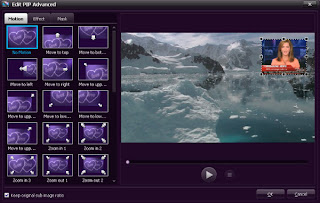
How to add titles, effects and intro / credits
It's similar to add titles, effects and intro / credit to your movie.
Just switch to the Text, Effect or Intro / Credit tab, and then drag and
drop an item to the Timeline. You could preview the new video right
away. If Necessary, double click the item added to the make changes. On
the Timeline, you can easily move added items and adjust the duration by
dragging.
Editing titles
Type your text in the text field, and then select the font, color,
animation, etc. Preset styles are also included. Click "Return" to go
back to the main interface.
Editing effects
More than 50 visual effects instantly bring your videos to the next
level. The added effect will be applied to videos and photos. For some
effects, you can double click on them to change the parameters.
Editing intro / credit
The Intro / Credit Could be added to any position on the Timeline, to
create chapters, intro, credit and casts for your video. Actually, Intro
/ Credit is a combination of a photo and a title, you could double
click on them to edit just like editing photos and titles.
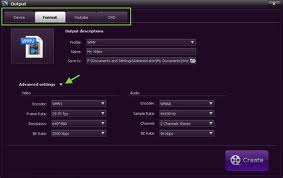
How to add transition effects
If you want to add some Transitions Between your video clips or photo,
you can hit "Transition" tab above the Timeline, and drag your favorite
transition effect Between two clips. When you place your mouse cursor on
a Certain transition, you can have a preview of it or double click it
to preview in larger size on the right window.
When adding transition effects, you can right click on any transition to
apply to all or just apply random transition to all with Transitions.
Tip: You can add selected transition to Favorite so That you can find it
later Quickly. By double-click the transition on the Timeline, you can
manually set its duration and duration apply to all new or not.
How to Make a Picture-in-Picture video
Picture-in-Picture is an additional video clip or picture on the main
scene. Wondershare Video Editor now makes it possible to create an
appealing Picture-in-Picture video in clicks.
Simply drag the imported video / photo or items in the PIP tab to "PIP"
track, and bingo! You get a Picture-in-Picture video. Next, you could
double click on PIP items on the Timeline to personalize your
Picture-in-Picture video / photo with motions, and even additional
effects like shadow, border, alpha, and mask by clicking the "Advanced"
button.
How to create and share your video creation
After finished editing, click "Create" tab and you get four Airways to output your videos: Device, Format, YouTube and DVD.

Device: You can choose from the iPhone 4, iPad, iPod touch, PSP, Wii,
Creative, etc. to get the optimized videos for your devices. Name your
video and set a destination folder. Then click "Create" to save your
videos to specified folder. Advanced settings like video and audio
encoder, frame rate, bit rate, etc. are enabled (Click the little
triangle button).
Format: You can output videos to all popular video formats Such as AVI,
WMV, MOV, FLV, MP4, MKV, MPEG, etc. Like Device, type in the name of
your videos and choose the output path, then hit "Create" to start
saving videos.
YouTube: This option allows you to share your work on YouTube directly.
Fill in your YouTube account information and the video information like
category, title, description, etc. and click "Create" to share your
video creation with more people on YouTube. You can also share the video
messages with friends on your Facebook and Twitter by checking the
Facebook and Twitter options.
DVD: On the DVD tab, set the DVD parameters: DVD label, type, video
quality, and standard TV aspect ratio, and then click "Create" button to
burn movies to DVD if you have a DVD burner and have inserted a DVD
disc . Check "Create image file" if you want to save movies to an ISO
image file.
Download : Here
Password : Here
Posted By @Ucup_bulldog19.50